PocketTimer Pro™
for iPad
from Stevens Creek Software
![]()
Latest released version: 4.0
Version 4.0 of PocketTimer Pro for iPad is similar in most ways to the original (iPhone/iPod Touch) version of the software, but there are some differences which are explained in this addendum.
There are three parts to the main Timer screen – the display of the current running time, the keypad used to record finishers, and the display of recent finishers. In the iPhone/iPod Touch version of the software, these all appear on one screen in one window, but in the iPad version, they are separated into three separate windows, like this:
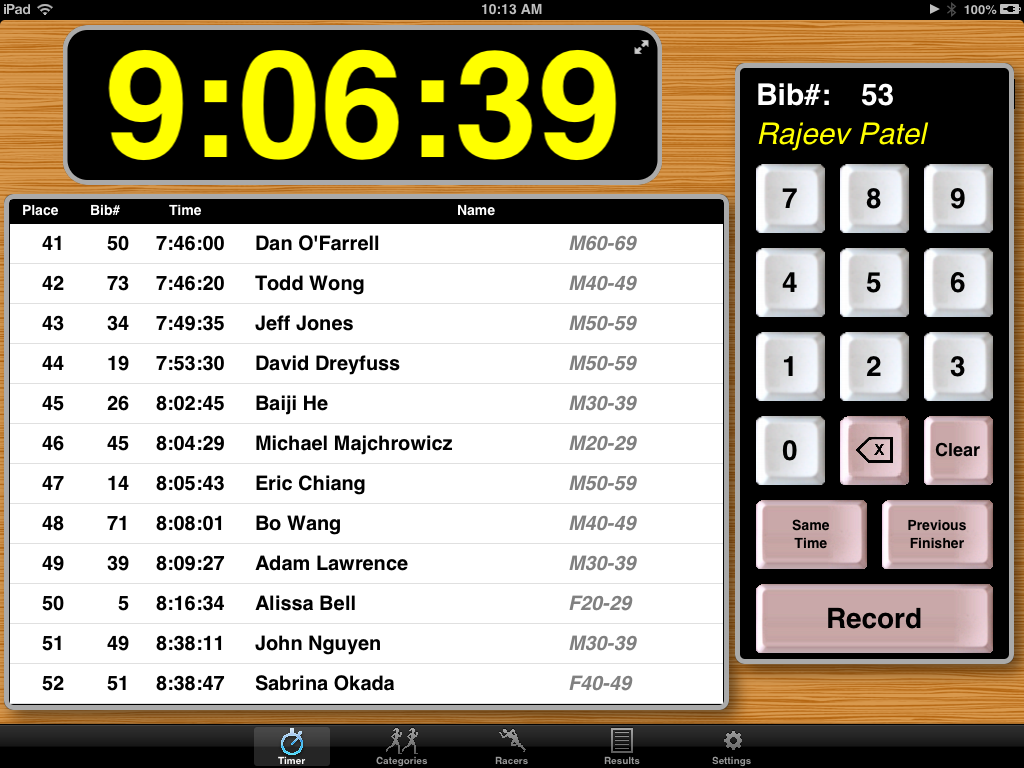
To record finishers, use the keypad at the right. It has one additional button compared to the keypad that appears in the iPhone version, the button reading Previous Finisher. If someone finishes and you can't read their number, you simply tap Record to record a finisher with a number to be filled in later. Often, you then learn the number rather quickly (perhaps it was on the finisher's back and not on the front). In the iPhone version, you need to then tap the entry in question to get to the Modify Entry screen, in order to enter the correct number. With the iPad version, you simply tap the number in on the keypad, and then tap the Previous Finisher button, which simply adds that bib# to the previously recorded time, without recording a new finisher.
On the top left is the clock. Tap the "resize" button (the double-headed arrow) on the upper-right hand corner of that window, and the clock will enlarge to take over the full screen of the iPad (thus providing a nice replacement for the standard race clock). Tap again to make it smaller. To stop or offset the time on the clock, hold your finger down on the clock (anywhere except on the resize button) for three seconds. After that time, an alert will pop up offering you the two choices – stop the clock, or offset the clock (or Cancel).
On the bottom left is the table of recorded times, complete with racer information if the recorded bib# is recognized as belonging to someone. In landscape mode only (as shown in this example), the program will display the category (division) of the racer alongside the name; in portrait mode this window becomes narrower and the category display is removed.
In the iPhone version, tapping the Results tab on the bottom brings you to a separate screen. In the iPad version, only the window at lower-left is replaced, like this:
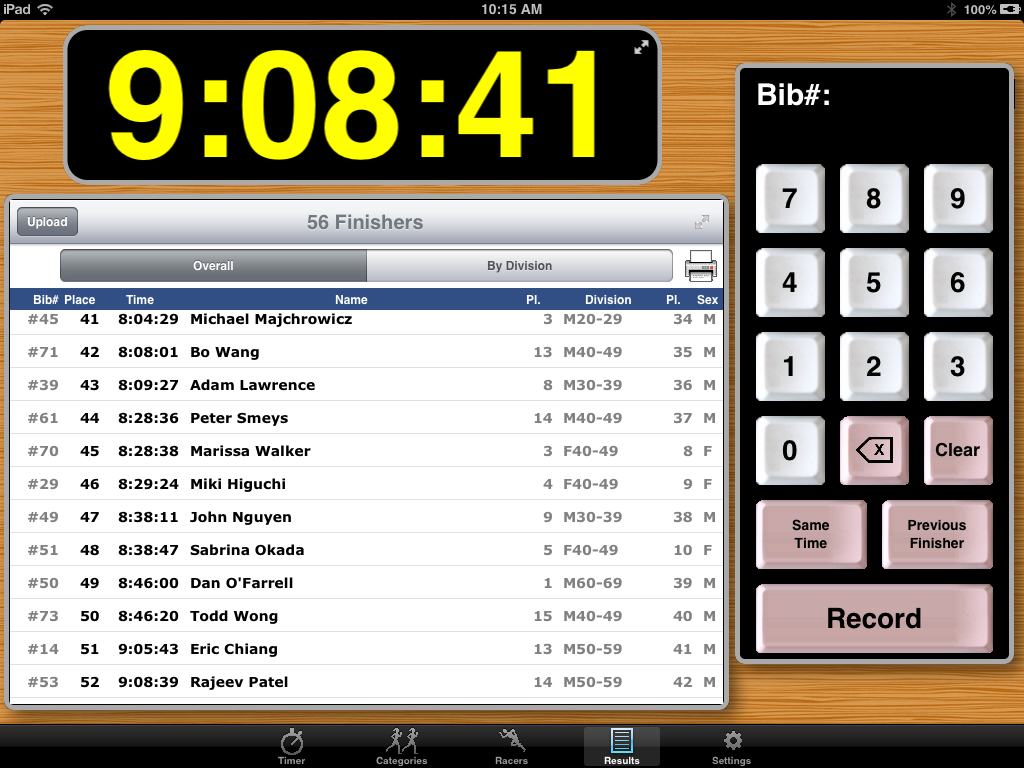
In this mode, you can continue to view the running race clock, and continue to record finishers, while still viewing the results (overall and by division). Indeed, in a race without handicaps (that is, a race in which all racers start at exactly the same time), the display on the lower left (the results) will be quite similar to the display when the Timer tab is active, since the finishers will appear in exactly the order in which they finish. In a race in which all racers do not start at the same time, then the Timer tab will show you the raw times and the finishers in the order they crossed the finish line, while the Results tab will show you the corrected times and the finishers in the order in which they actually placed.
There is one additional way to display the finishers. Tap the "enlarge" button (double-headed arrow) on the upper-right of the results table, and you'll see a full-screen display of the results just as they will appear when the results are output and uploaded to a website, like this:
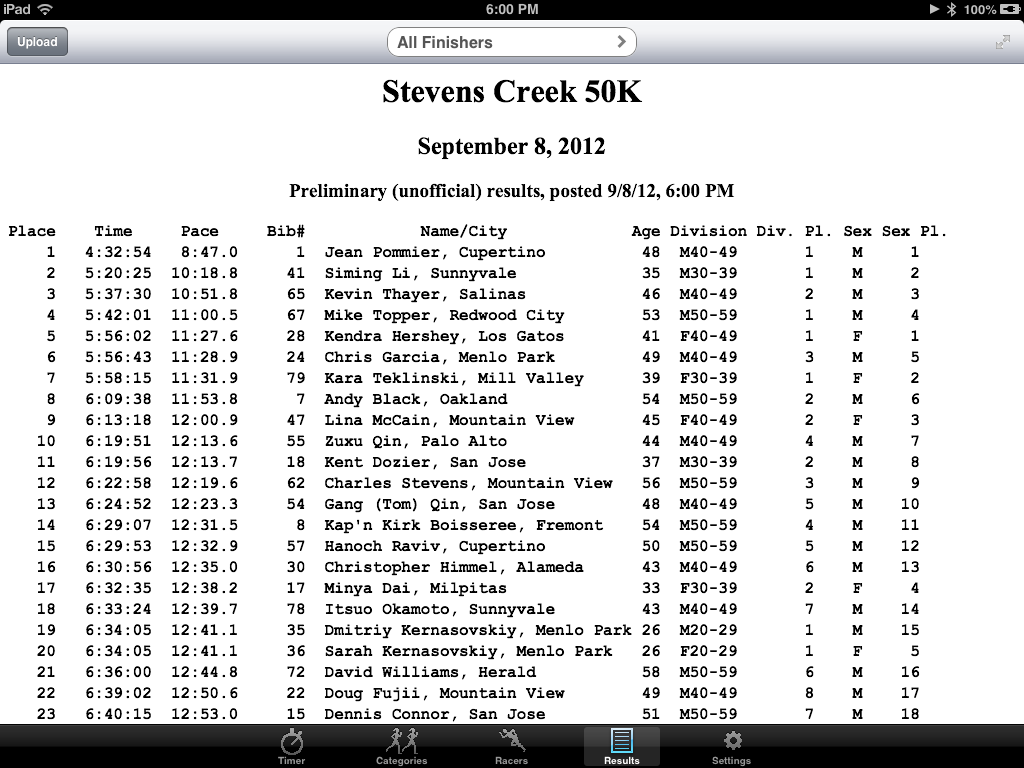
A pop-up menu at the top allows you to select (and display) the various divisions of finishers.
If you are running a multilap race or triathlon, this screen will also display the results of the different laps (or legs).
Tap the double-headed arrows again to return to the normal display.
© 2008-2012 Stevens Creek Software