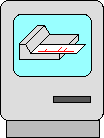 PlotView Users Guide
PlotView Users Guide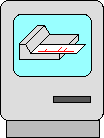 PlotView Users Guide
PlotView Users Guide
Obtain a "Mac-to-Modem" cable and plug the relevant end (only one will fit) into the communications port on your Mac. Unplug the cable going to your HP plotter. Now connect the two cables together! If the sex of the two free cables does not match, insert a "gender-changer" in the middle.
Use the Communications Menu to establish the correct communications parameters
such as baud rate, etc. If you need to re-transmit this plot to an HP plotter at
some future time, or if you wish to re-interpret the data using different fonts,
pen, paper settings, or using high resolution mode, type ![]() S to initiate saving of the input
data stream, and respond with an appropriate filename; otherwise skip this step.
Type
S to initiate saving of the input
data stream, and respond with an appropriate filename; otherwise skip this step.
Type ![]() I
to initiate input interpretation. Start the plot from your remote computer, and watch
it come in on the Mac screen. The first few times you do this, you'll want to be
in standard resolution mode, so you can actually see the plot while it occurs; once
you are sure the process works you can use High Resolution Mode. If the remote computer
sends a Page command, the process will terminate by itself; if not, type
I
to initiate input interpretation. Start the plot from your remote computer, and watch
it come in on the Mac screen. The first few times you do this, you'll want to be
in standard resolution mode, so you can actually see the plot while it occurs; once
you are sure the process works you can use High Resolution Mode. If the remote computer
sends a Page command, the process will terminate by itself; if not, type ![]() A to abort the plot when it is done.
If you were saving the input stream, type
A to abort the plot when it is done.
If you were saving the input stream, type ![]() S again to terminate that process.
S again to terminate that process.
If your remote computer does not interact with the HP plotter (i.e., interrogate
the plotter and expect answers in return), an alternative method is possible. Connect
the hardware as above. Now type ![]() S to initiate saving of the input data stream, and respond
with an appropriate file name. Start the plot on your remote computer. When you think
the remote computer is finished transmitting data (or before if you like), use
S to initiate saving of the input data stream, and respond
with an appropriate file name. Start the plot on your remote computer. When you think
the remote computer is finished transmitting data (or before if you like), use ![]() D to display
the input stream, so you can see whether the Mac is still receiving data (bear in
mind that because of buffering within the Mac, the end of transmission on the part
of your remote computer is not the end of reception of the data by PlotView). When
the Display Stream shows no more input is arriving, use
D to display
the input stream, so you can see whether the Mac is still receiving data (bear in
mind that because of buffering within the Mac, the end of transmission on the part
of your remote computer is not the end of reception of the data by PlotView). When
the Display Stream shows no more input is arriving, use ![]() S again to close the file. Now procede
to the next step if you wish to examine the data graphically.
S again to close the file. Now procede
to the next step if you wish to examine the data graphically.
First select the desired options from the Pen, Paper, and Font menus. Now simply
type ![]() F,
select the desired file, and the data will be displayed on the screen, either while
it is being interpreted (in standard mode) or at the end (in high resolution mode).
F,
select the desired file, and the data will be displayed on the screen, either while
it is being interpreted (in standard mode) or at the end (in high resolution mode).
Obtain a Mac-to-Modem cable and plug it into the modem port of your Mac. Obtain a "Null Modem" connector and connect one end to the free end of your Mac-to-Modem cable. Connect the other end of the Null Modem to your HP plotter. If at any point two identically sexed cables are facing each other, simply insert a gender-changer in between.
Now type ![]() E.
Select the desired file (one containing HP-GL commands), and the plot will be sent,
terminating either at the end of the file or when an HP-GL Page command is found
in the file. If the process seems to "hang" you can use . (Command-Period)
to abort the process. To terminate transmission prematurely, use
E.
Select the desired file (one containing HP-GL commands), and the plot will be sent,
terminating either at the end of the file or when an HP-GL Page command is found
in the file. If the process seems to "hang" you can use . (Command-Period)
to abort the process. To terminate transmission prematurely, use ![]() A.
A.
To print the "plot" which is on the screen, simply select Print from the Picture Menu. PlotView uses as much of the page as is possible while maintaining the correct aspect ratio; selecting Landscape mode printing will give the largest (and highest resolution) output. To utilize the full dimensions of an 8 1/2 x 11" page, tell the computer which is generating the plot that you are plotting to A-size paper, and select A-size paper in the Paper Menu. After interpretation of the picture is complete, choose Print and select Landscape mode printing.
If you interpret the plot in High Resolution mode, the "real" plot is four times bigger than the page. When the Page Setup configuration screen appears, enter 25% into the "Reduce or Enlarge" field, and the printed output will exhibit the highest possible resolution.
There are several ways in which plots created with PlotView can be transferred to other programs. The Clipboard provides the simplest way to transfer a single plot: simply copy the picture to the Clipboard, switch to another program, and paste the picture into your document.
If you have multiple plots to transfer, the Scrapbook provides a convenient mechanism.
Copy your picture onto the Clipboard (![]() C), open the Scrapbook using the Apple menu, then paste
the picture into the Scrapbook (
C), open the Scrapbook using the Apple menu, then paste
the picture into the Scrapbook (![]() V).
V).
| Because PlotView does not use the functions Paste or Cut, the keyboard equivalents
|
If you will be using a program which can read standard Macintosh PICT files, you can also save plots to files from PlotView. Such programs include graphics programs like MacDraw, MacDraft, and SuperPaint, page layout programs such as Ready,Set,Go! and PageMaker, and some word processing programs including MacWrite II (but not MacWrite). The Set Owner function in the Picture Menu allows you to set the "ownership" of the PICT files saved by PlotView. If you do this, double-clicking on the PICT file will automatically open the desired application and display the file. This is appropriate if you want to routinely modify the picture using a program like MacDraw; it is not relevant if you only want to import the picture into a program like PageMaker.
When you create pictures with programs like MacDraw or MacDraft, you may create tens or at most hundreds of vectors. PlotView creates documents which have literally thousands of vectors. This increase by one or two orders of magnitude can have a drastic effect on the speed of operation of other Macintosh software. Do not expect miracles! When you open up a PICT file created by PlotView, you may find that other programs have to "think" about things for several minutes before a picture appears on your screen. Different software available for the Macintosh has markedly different performance characteristics when dealing with such large files; you are encouraged to experiment until you find software which gives satisfactory results.
When you paste a picture from PlotView into a drawing program, you will find the entire plot is "grouped" to form a single object for convenience in positioning and resizing. If you subsequently "Ungroup" this object, you will find it grouped into a series of smaller objects. The "paper," if drawn, is grouped as one object. Any continuous lines, i.e., a series of line segments drawn without raising the pen, are also grouped as a single object. Naturally all of these objects can in turn be "Ungrouped" to view and modify the individual line segments.
In High Resolution mode, once the picture is displayed on the screen the Picture Menu will have Full Size checked. In this mode, the "real" picture (2912 x 2208 pixels or approximately four square pages) will be copied to the Clipboard or saved to a file when those menu choices are selected. Depending on the program to which this data is ported, different actions may occur. Some programs (e.g., MacWrite II) automatically scale down the picture to fit across a single page. Other programs (e.g., MacDraw II) automatically create a multi-page document to hold the full drawing. You may encounter some problems. SuperPaint 2.0, for example, will not create a sufficiently large document on a 2 MByte computer.
To paste a reduced copy of the picture, select 100%, 75%, or 50% in the Picture Menu before copying the picture to the Clipboard or saving it to a file. 100% represents a picture reduced to the size of the screen (in contrast to Full Size which represents the full high resolution picture). 75% and 50% represent pictures reduced to 75% and 50% of the screen size.
In addition to its internal modes, PlotView also provides a batch mode operation for three different functions converting text files containing HP-GL commands to PICT files, converting text files containing HP-GL commands to a "plot" and then printing the plot, and printing PICT files previously created by PlotView.
To convert one or more HP-GL TEXT files to PICT files, first select one or more files of type TEXT containing HP-GL commands by clicking on one (and shift-clicking on others if desired). Note that these files need not have been created by PlotView, but may have been created by any program capable of saving files in the standard TEXT format. Now either: 1) drag the outline of the file(s) on top of the PlotView icon and "drop" (i.e., release the mouse); 2) shift-click again on the application (it must be in the same folder as the documents to use this method) and then select "Open" in the File menu (of the Finder); or, 3) if all of the TEXT files were created by PlotView, simply select "Open" without shift-clicking on the application. A single HP-GL TEXT file which was created by PlotView can be converted simply by double-clicking on it, or single-clicking and then selecting "Open" in the File menu (of the Finder).
No matter which method you use, the file(s) will be opened by PlotView, converted to screen images, displayed briefly on the screen, and then stored using the same name as the original file with the letters "PICT" appended to the end (if the original name is longer than 26 letters it will be truncated). When all selected files have been converted, PlotView quits. All conversions are performed using the "default settings." These should be set appropriately in a non-batch mode session and saved using the Save Settings menu selection.
To open files in a non-batch processing mode, simply open the PlotView application first, and then select the files to convert by using the "Plot File" menu selection within PlotView.
A maximum of 64 files at one time can be converted in batch mode, that is, you can select and then "drag-and-drop" up to 64 individual files on top of the PlotView application. However, if you want to convert even more files at once, or if you want the convenience of automated operation, you can use AppleScript to accomplish the task.
Below is a sample script, which operates in two ways:
The script (you'll need to change a few "hard-coded" file and folder names):
on BatchConvert(theFolder)
tell application "Finder"
activate
set FileList to list folder theFolder
open folder theFolder
repeat with x in FileList
set theType to file type of file (theFolder & x as text)
if theType is "TEXT" then
select file (theFolder & x as text)
open selection using file "PlotView˘ 4.0" of folder "Macintosh HD:Software"
repeat while not (exists file ((theFolder & x as text) & " PICT"))
-- wait for PlotView to convert and save file
end repeat
end if
end repeat
close folder theFolder
end tell
end BatchConvert
on run
BatchConvert("Macintosh HD:Incoming Data Folder:")
end run
on open f
if last character of (f as text) is ":" then --it's a folder
BatchConvert(f as text)
else
set theType to file type of file (f as text)
if theType is "TEXT" then
tell application "Finder"
select file (f as text)
open selection using file "PlotView˘ 4.0" of folder "Macintosh HD:Software"
end tell
else
display dialog "Please drop a folder or a single HP-GL TEXT file onto this application" buttons "OK" default button 1
end if
end if
end open
Instead of converting a series of HP-GL files to a series of PICT files, you can also use batch mode to generate a series of plots of those files. For HP-GL files created by PlotView only (which display with the PlotView TEXT file icon as depicted in the manual), click (and shift-click) on the file(s) you wish to convert and print, and then select "Print" in the File menu (of the Finder). The file(s) will be opened by PlotView, converted to screen images, displayed briefly on the screen, and then printed (you will be required to respond to the "Page Setup" and "Print Dialog" boxes). When all selected files have been converted and printed, PlotView quits. All conversions are performed using the "default settings." These should be set appropriately in a non-batch mode session and saved using the Save Settings menu selection.
PICT files created by PlotView (which display with the PlotView PICT file icon as depicted in the manual) can also be printed in batch mode by PlotView. First click (and shift-click) on the file(s) you wish to print, and then select "Print" in the File menu (of the Finder). The file(s) will be opened by PlotView, displayed briefly on the screen, and then printed (you will be required to respond to the "Page Setup" and "Print Dialog" boxes). When all selected files have been printed, PlotView quits.
PlotView can also simply display (and subsequently print) most PICT files. The file need not have been created by PlotView, but may have been created by any program capable of saving files in the standard PICT format. Now either drag the outline of the file on top of the PlotView icon and "drop" (i.e., release the mouse), or shift-click again on the application (it must be in the same folder as the document to use this method) and then select "Open" in the File menu (of the Finder). The file will be opened by PlotView, and displayed on the screen. A PICT file which was created by PlotView (such as the ones which are included on the distribution disk) can be displayed simply by double-clicking on it, or single-clicking and then selecting "Open" in the File menu (of the Finder).
The most common problem encountered when using PlotView is a "Null Modem" problem, which means that the two systems attempting to talk to each other (remote computer and Mac, or Mac and plotter) are talking on different lines. If you attempt to receive input from a remote computer, and nothing seems to happen, toggle on Display Input Stream. If no characters are arriving, but you are certain your remote computer is transmitting, then add (or remove) a Null Modem to the connection between the two systems. If input is arriving, but contains nonsensical characters, you probably have either a baud rate mismatch or some other mis-setting in the communications parameters. Check your settings, and that of the remote computer, or simply try different settings.
A second common problem with PlotView interpretation is caused by the "page" command. Many programs which generate data for an HP plotter start with a "page" command to load a new piece of paper. PlotView normally uses this command as a sign to stop interpretation, so the interpretation stops before it has really begun! The solution to this problem is simply to check Ignore Page Commands in the Paper Menu.
When PlotView is interpreting input "on the fly" (using the Plot Input mode), and if no handshaking is being used, it is possible for the buffer to overflow. If this happens, you will see "glitches" in the plot as an HPGL is completely or partially missed. If possible, you should turn on handshaking, either using XON/XOFF or hardwire is possible. If neither of these is possible, you can slow down the transmission using a slower baud rate. If you still encounter problems, then you should simply use the Save Input Stream mode to capture the input to a file ("Simple Listener" mode), and then, once it's safely in your Mac, use the Plot File mode to interpret it.
PlotView makes no attempt to determine that its input consists of valid HP-GL commands. If you think this might be the problem, toggle on Display Input Stream and examine the input. You should be able to easily distinguish HP-GL commands (two-letter commands with numbers following). Other "errors" may occur if the input contains proper HP-GL commands which are not among those emulated by PlotView.
On a few large screen displays you may find that the bottom two-thirds of the picture which appears on the screen in High Resolution Mode is missing. The missing portion of the picture reappears if you paste the Full Size picture into MacDraw, but does not reappear when the picture is pasted into the Scrapbook, word processing, or page layout programs. If you encounter this problem, and don't intend to transfer the picture to a drawing program like MacDraw, you will be unable to use High Resolution Mode. On such a system, however, you already have a reasonably high resolution option by selecting Use Full Screen.
When a reduced size picture is pasted or read into a word processing program, a page layout program, the Scrapbook, or any other program which cannot modify PICT format data, the picture is displayed correctly. When the picture is pasted or read into some drawing programs including MacDraw and SuperPaint, the graphic elements of the picture are correct, but the font sizes of any text are not properly reduced. According to Apple this is a known bug in MacDraw and SuperPaint. In most cases where you want to modify the data, however, you'll be pasting the Full Size copy of the data, so you won't encounter this problem.
Copyright 1988-1997 by Stevens Creek Software
All Rights Reserved