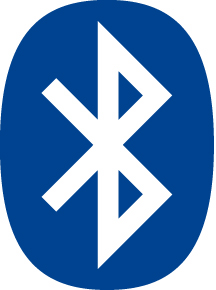
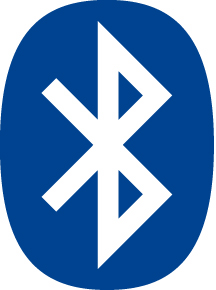
A number of our applications, most notably our inventory software On Hand™ BT, are able to take advantage of Bluetooth scanners to provide data input.
At this time, the only scanner we have actually tested is the model CHS 7C cordless handheld scanner from Socket Mobile.

The CHS 7C is an inexpensive scanner (around $200 U.S.) which supports the "HID" Bluetooth interface. HID (Human Interface Device) means that when the device is used to scan a barcode, the result is sent to the application as if it were entered on a keyboard. There are many other cordless Bluetooth barcode scanners on the market, and we believe that any of them which support the HID interface (which is all, or almost all, of them) are compatible with our software. However the only unit we have actually tested is the CHS 7C.
Another option, tested by one of our users, is to use a low-cost Symbol LS2208, a fairly common scanner which many people already have, in conjunction with a Bluetooth adapter made specifically for that scanner (and several related models).
The first thing you must do with a scanner (after charging it!) is to "pair" it with the iOS device with which you'll be using it. Instructions for doing so of course come with the scanner, but put simply you turn on the scanner (with the CHS 7C, you press the small button shown in the picture above until you hear two beeps (a low frequency beep followed by a high-frequency beep), open the iOS Settings app, find the General setting, and select Bluetooth. After turning Bluetooth On on the iOS device, the iOS device will search for your device and "pair" with it, showing the name of the device (Socket CHS) and "Connected." The CHS 7C will give a short beep indicating that the pairing is complete.
Once you have paired with the device in this manner, in the future you do not need to repeat the process. Assuming that your iOS device is On and within range, when you turn the scanner on (and hear the two beeps which accompany the turning on) you'll hear a short beep indicating that the connection between the scanner and iOS device has been automatically reestablished and you're ready to start scanning.
The one "tricky situation" we have found comes if you want to start using the scanner with a different iOS device. In our experience, it seems to be necessary to first completely dissociate the scanner with the first device. To do this, in the Bluetooth section of the General section of the iOS Settings app, tap the blue "disclosure button" next to the name of the paired device, and, on the screen which appears, tap "Forget This Device." At this point you can re-pair the scanner with a new iOS device.
Typically, the way these scanners work is that any time you have a "text field" on screen with a blinking cursor (that is, a text field which is actively expecting input), pressing the scan button (the large button shown in the picture above) and scanning a barcode will insert that barcode into the text field.
However this is not the way that our software is designed to work. In our software, the scanning is designed to input data on screens where there is no text field at all. In our On Hand BT software, for example, when the main screen is visible, scanning a barcode will (depending on the way you configure the software) add that item to the inventory displayed on the screen (or increment the count of that item if that barcode had previously been scanned).
Having said that, there are other screens in the software in which text fields (which are either automatically activated or can be made active by tapping in them) are present. In these cases, the scanner can be used to scan information directly into those fields. In the Note field describing an item in On Hand BT, for example, you might want to enter the condition of an item — "New," "Used," "Damaged," etc. Instead of entering these values in "by hand" using a keyboard, you can simply prepare a series of barcodes reading "New," "Used," "Damaged," etc, have those barcodes available (say, on a laminated piece of paper on a clipboard), and scan in that information (Here is one of many sites you can find on the Internet where you can enter generate barcodes to print out).
Often, however, you will not want to scan something into a particular text field. Perhaps it is the filename field where you enter the name of the file to save. When you tap a field, if the barcode scanner is on and paired with your iOS device, the on-screen keyboard will not appear like it normally does when you tap in a text field. With the CHS 7C, however, you then press the small button twice quickly, which "detaches" the scanner from that particular text field and causes the on-screen keyboard to appear and allows you to enter information by hand. And, conveniently, you do not have to repeat this operation. Once the software (and the scanner) know that you want the on-screen keyboard to appear for a particular field, when you return to that screen and activate that particular field, the keyboard will automatically appear without the need for the "double tap."
Note that even when the on-screen keyboard does appear, the scanner is still active, so you still have the option of scanning a barcode and entering it into the field that way rather than by hand.