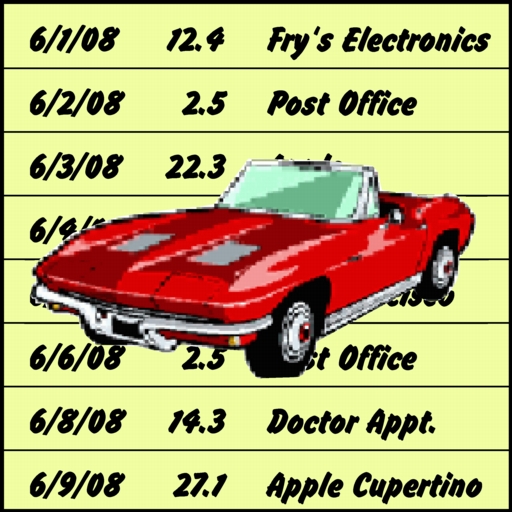
TripLog/1040™ for iPhone
from Stevens Creek Software
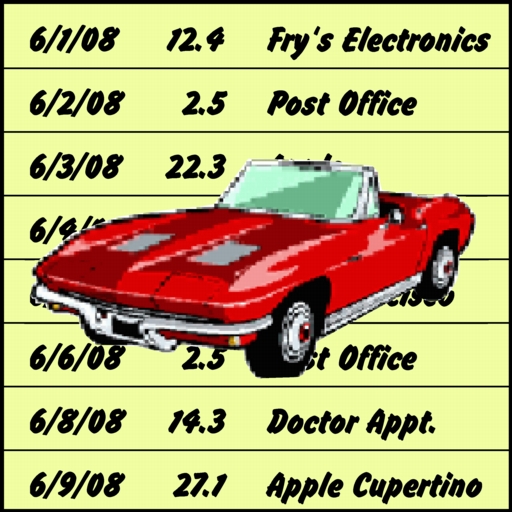
Go to the iTunes store to purchase a copy of this software
Latest released version: 1.5
Version history and known problems
TripLog/1040 from Stevens Creek Software, the software that pays for itself, tracks car mileage which can be used as a deduction on your income tax return, or alternatively used to get reimbursement from your company. Your iPhone, always by your side (or in your pocket), is the perfect tool to keep track of this valuable deduction. Record your mileage before you even get out of your car!
Mileage may be deducted for:
These miles are tracked separately (medical and relocation are grouped together), because the IRS deduction for each of them is different (in 2008, the deduction is 50.5 cents per mile for business miles driven for the first six months of the year and 58.5 cents per mile for the last six months of the year, 19 cents per mile driven for medical or relocation purposes for the first six months and 27 cents per mile for the last six months, and 14 cents per mile driven in service of charitable organizations).
You can also track mileage in a fourth category, but only those just mentioned actually become income tax deductions. Income tax returns (form 4562) have a separate line for "commuting miles," so you may wish to track those, but they don't create a deduction.
In addition to the mileage deduction, cars driven more than 50% for business purposes can also generate a Section 179 depreciation deduction for the cost of the car itself. Here again, TripLog/1040 is an essential tool providing documentation for that greater than 50% usage.
Parking fees and tolls paid in the course of driving mileage which is deductible are also deductible, and TripLog/1040 allows you to keep track of those as well.
NOTE: All this information applies to the United States; the details vary (considerably!) in other countries.
WARNING: Users of a variety of applications, including but definitely not limited to TripLog/1040, have found that sometimes data is lost when updating an application with a new version. We STRONGLY recommend that you both perform a "Sync" of the iPhone to iTunes, AND use the "email yourself the log" function BEFORE installing any upgrade to the software, so that if worst comes to worst, you'll have a copy of your data to that point in electronic form on your computer. Note that in principle, your data should NOT be lost when updating, and for most people it isn't, but it definitely seems to be at this time a common problem with Apple's App Store, and you need to be aware of it.
The Main Screen
The main screen of the software looks like this:
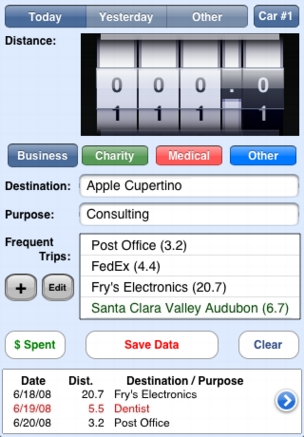
The data you enter is:
Date: On top, you choose the date. Generally you'll be entering data from today or perhaps yesterday so just tap the corresponding button. Today will automatically be selected so if you are entering today's trip no action is needed on your part. For other days, tap the Other option, and a "date picker" will appear allowing you to select the date (and then tap the Save Date button which is part of that screen, or tap Today or Yesterday to change your mind and just select one of those two choices instead).
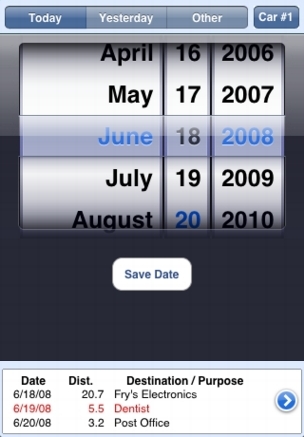
A setting (see below) allows you to optionally enter the starting and ending time for each trip. In this case, the day is automatically assumed to be today (of course you can change it, as we'll see), and the top of the screen will look like this instead:
![]()
When you start the trip, open the software and tap Record Start Time and the starting time will be displayed:
![]()
If you are recording in dual mileage (start/end odometer readings, rather than simply trip distance, as described below), then if you have to change the starting odometer reading at the start of the trip (because your last trip wasn't one you wanted to record), then when you change the odometer, the start time will be automatically entered, so in that case you don't even need to tap Record Start Time.
When the trip is finished, entering either the distance or the ending odometer reading will automatically record the ending time, but if that isn't correct, you can also tap Record End Time yourself to capture the time.
For both the start time and the end time, after the time is displayed on the button, if you tap the button again, a "date picker" similar to the one above will appear, but this time showing the time of day as well. In this way, you can change the time if for whatever reason the recorded time isn't correct.
Car: In the upper right is a button that lets you select the car used for the trip. If you're tracking the use of a single car, you can ignore this button. But IRS Form 4562 requires that you track business miles for different cars separately, so if this applies to you, and you need to change cars, just tap the button, and a choice of cars will slide in from the left, like this:
![]()
Tap the appropriate car (sorry, numbers only, no names), and then Done. The car selection will remain until you change it.
Distance: Dial in the distance for the trip. If it's a round trip, you can enter each leg separately, or treat it as one trip; it's up to you. Note that the distance is purposely dimensionless; you can track miles or kilometers, TripLog/1040 treats the distance simply as a number.
Some people want to (or need to) track the actual odometer readings - the reading at the start of the trip, and the reading and the end of the trip. To configure TripLog/1040 to record distances in this way, you need to exit the application and start the iPhone "Settings" application (see the end of this manual for more details). There, you will find an icon labelled TripLog. When you tap it, you'll see the setting: Record Start/End. Toggle the switch to "On," and the next time you start TripLog/1040 the distance section of the screen will look like this:
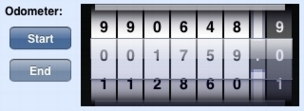
To record the starting odometer reading, tap Start if it isn't already selected (as shown by its darker color) and enter the starting reading. TripLog/1040 automatically sets the Start setting to the End setting of the last trip you entered in your log, so if you are recording consecutive trips in the car, Start will already be correct. When you're ready, tap End and enter the final odometer reading. Note that when you actually save the trip, the data displayed on the bottom of the screen will display the trip mileage (end–start), but all the numbers are saved, as you can verify by examing the full log (as described below).
If you record every trip with TripLog/1040, or at least consecutive trips, then you won't need to worry about recording anything at the start of the trip, because when you finish, the Start value will be automatically set to the previous End value. However, if you do not record consecutive trips, you will need to record the Start when you start the trip. To do this, start TripLog/1040, enter the Start value on the odometer, and then exit the application without tapping on Save Data (or leave the application running if you want, but don't worry if you have to exit it for a phone call or to use another application). The Start value you dial in at the start of the trip will be restored when you next enter the application, at which time you can enter the End value and the rest of the information (if you want, you can actually enter that at the beginning of the trip too; it too will be restored).
There are various options for the odometer which you can configure in the "Settings" application. You can turn off the tenths digit (making the other digits a little bit wider) if you don't choose to record with that precision, and you can turn on the 100,000 digit if your car is over that reading and you want to record the complete number. You don't actually have to do that even if you odometer is over 100,000, however; you can just record the last five digits. If your mileage goes past 100000.0 on a particular trip, don't worry, the software correctly senses the "rollover" and knows that if you go from 99990.0 to 5.0, that that was a trip of 15.0 miles. Or, you can record all the digits; it's up to you.
Tip for entering distances: Many people find a bit of initial difficulty at using the "spinning wheels" to enter distance. There are two things you need to realize to help make this process faster and easier than using a keyboard to enter the numbers: First, the numbers "wrap around." This means that if a particular digit reads "1" and you need it to read "9", you can go "up" two places (by dragging your finger down) rather than going "down" eight places. So you never need to go more than five places in either direction. Second, if you don't lift your finger, you can keep dragging outside the boundaries of the "odometer." Because the odometer is positioned near the top of the iPhone screen, in general this means it will be easier to drag your finger down (causing the wheel to go up), and in fact you can change through the complete range of ten numbers (0-9) before your finger hits the bottom of the screen, and without needing to use a "flick" motion causing the wheel to spin in a more uncontrolled fashion. So put your finger on the number and slowly (or as rapidly as you like) drag your finger down towards the bottom of the iPhone screen, and you'll be able to set each digit with speed and accuracy. In general, since you'll only need to change one or two digits, you can do this much faster than by tapping in two 12-digit numbers on a keypad. |
Note that it is possible to switch the recording mode (say you decide mid-year you need to save the start and end settings, but you didn't do that for the first half of the year), although generally it makes the most sense to set the mode before you start using TripLog/1040.
There may be times you want to record a "trip" with distance of zero. Perhaps you just want to record the expense of a car repair, say. Beginning with version 1.4.2, TripLog/1040 will let you record such a trip, but only after asking you to confirm that you do indeed want to record a trip of zero distance.
Type: Choose the type of mileage - Business, Charity, Medical, or Other. This setting will stay where you leave it, which means that if you are only tracking business miles (or only tracking charity or medical or other miles), you'll only need to tap this button once and never again for subsequent trips. The button you select turns a darker shade, and also gets slightly larger (as seen in "Business" in the image below) to provide two visual indications of the selected choice. The different colors used on this buttons (gray or black, green, red, and blue) are used elsewhere in the program to color-code your entries, so when you see a red entry, for example, it was a trip made for medical reasons.
![]()
The names of the categories (but not the colors) can be modified if you wish, using the iPhone "Settings" application (see below).
Destination: You must enter a destination, which can be a city, the name of a company, a building, or anything which will document to you (and the IRS) where you went.
Purpose: This is optional. If the destination is "branch office," whether you were going there for a meeting or to drop off a report or whatever is irrelevant to the IRS; it's obvious this was a business trip. But if the destination is "San Francisco," you'll want to add a purpose, e.g., "MacWorld" (or, you can just list the destination as "MacWorld San Francisco" and leave the "Purpose" field blank; again, it's up to you).
To enter destination and/or purpose, just tap on the desired field and a keyboard will slide onto the screen, like this:
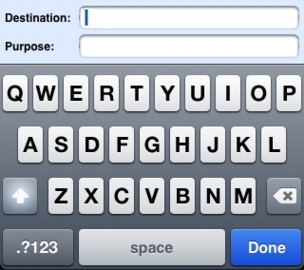
You do not have to dismiss the keyboard to go from one field to the other, so if you are entering a destination and a purpose, after you're done entering the destination, tap in the Purpose field, enter that, and then tap Done on the keyboard. If you don't want to enter a purpose, just tap Done when you're done entering the destination.
The Destination and Purpose fields both can contain as much text as you feel you need to enter; they are not limited by the width of the screen. The only limitation is that you cannot enter a "return" character in them, that is, they both are a single line each of text.
Editing these fields is accomplished using the standard iPhone technique. Hold your finger down on the field, and a "magnifying glass" will appear. Slide the magnifying glass to the left (or right) to position it in the text at the point where you need to make a modification or insertion.
$ Spent: If you spent money on tolls or parking during the trip, tap this button and another "picker" will appear as shown here on which you set the amount you paid; tap Done on that screen when you are done. In language versions other than English, the label of this button will simply show the currency symbol (e.g., the Euro symbol).
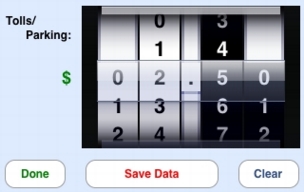
Save Data: Saves the data in your mileage log.
Clear: Resets all the data you are in the process of entering except the "Type" setting. This won't normally be needed, because after you tap Save Data the data are automatically reset. The primary use for the Clear button is when you are modifying an entry (see below) and change your mind and decide it doesn't need modifying after all.
Frequent Trips:
You'll notice we skipped over one area of the screen, labelled Frequent Trips. This is the area where you save trips that you make regularly, so you can enter them with a single tap. To add a frequent trip to your list, enter the distance, the type, the destination, the purpose, and the $ spent (optional). You can enter a frequent destination (e.g., "Post Office"), or a frequent purpose (e.g, "Calling on customers"), but you must enter either the destination or the purpose (or both); both cannot be blank. The date is irrelevant. Now, instead of tapping Save Data to enter that trip into your log, tap the + button below the words Frequent Trips. The destination of the trip (and the mileage if it isn't zero) will now appear in the list to the right, which is a scrolling list that can contain as many frequent trips as you take - Apple headquarters, your company branch office, your dentist's office, and so on. Now in the future, when you make that trip, just set the date and tap the name of the frequent trip you took - the distance, type, destination, purpose, and $ spent for that trip will all be automatically set. If all the information is correct, just tap Save Data and the trip is added to your log. If anything is changed (you took a longer route than normal, or you managed to find free parking, etc.), just change it and then tap Save Data.
If you are recording in Start/End mode, Frequent Trips works exactly as you would expect. The distance saved with the frequent trip is the trip distance only, not the start and end settings, and when you tap one of the frequent trips, TripLog/1040 automatically adds the distance of the trip to the Start distance, switches to the End distance, and sets the End distance to the Start distance plus the frequent trip distance. For this to be correct, you'll want to make sure the Start odometer reading is correct before tapping the frequent trip.
To delete a frequent trip, you can swipe your finger left to right over the entry, then tap the Delete button which appears. You can also re-order your frequent trips (and delete them as well) by tapping the Edit button. When you do, the screen will look like this:
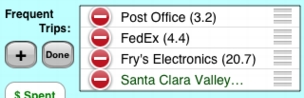
If you now put your finger on the gray horizontal lines on the right of any trip name, you can drag it up or down, so that your most frequent trips appear on top (note that, although the screen only provides room to display four frequent trips, this is a scrollable list, scrolled in the usual way with the flick of a finger). If you want to delete a frequent trip, tap on the red minus sign to the left of its name. A Delete button will appear on the right side; tap it to delete the trip. Note that this will not delete any entries for that trip in your log; it only deletes the trip from your list of frequent trips. So if you are no longer making trips to Fry's Electronics in this example, you can safely delete it from the list of frequent trips without affecting those trips you've already taken and entered in your log.
There is no mechanism for modifying a frequent trip (perhaps you realized the mileage is incorrect). Just delete it and re-enter it.
Looking at Your Log:
The last three trips you have entered in your log (at least, the date, distance, and destination of those trips; the type is also displayed indirectly because the trips are color-coded by type) is displayed on the bottom of the screen, where you'll immediately see them when you start the application. This way, you'll know immediately if you remembered to enter yesterday's trip, and you'll know to enter it before entering the latest trip. You can enter trips "out of order," so don't worry about that; the software automatically sorts them in chronological order (and only in chronological order; there is no provision to sort by other criteria).
To see your complete log, tap the right arrow (white on a blue background) in the lower-right corner of the screen, to the right of the "Latest" area. This will take you to a second screen on which your complete log is displayed. Here, all information about each trip (date, distance, type, destination, purpose, $ spent) is displayed in a scrolling list.
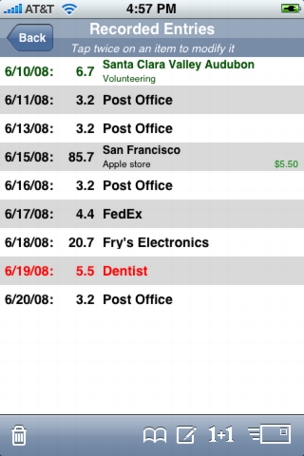
Each entry is displayed either on a single line (if there is no "purpose" entered for the trip) or two lines (if there is), color-coded by type. Tolls and parking costs, if any, are displayed on the right side (always in green, the color of money!). The list is, naturally, a scrolling list, so once it gets longer than the screen size, you can browse through it in the usual way.
If you are recording start and end odometer readings, those two numbers will also be displayed as part of each entry.
On the bottom of the screen are five icons. From the left, these have the following functions:
Trash Can: This is used for "large-scale" deletion of entries (to delete a single entry, simply swipe across it from left to right with your finger, and then tap the Delete button which appears at the right side of the entry). Tapping the Trash Can icon displays an alert with three options:
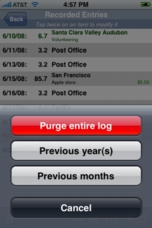
You can purge the entire log, the previous year or years assuming you have further use for them, leaving only entries from the current year, or likewise the previous months, leaving only the current month. All of these options (including deleting a single entry as described above) are not "un-doable"!! Please be sure you intend to do what you are doing! If you're not, that's what the Cancel button is for!
Open Book: This icon, which you may have already discovered if you're reading this on your iPhone, switches to your Safari web browser and opens this manual.
Pencil and Paper: This is the modify icon, which puts the log in "modify" mode, so that when you tap on an entry, you return to the "main screen" with that entry filled in, and the Save Data button renamed as Modify Data. So in the example above, if you tap on the entry for June 15 where you drove to San Francisco, you'll see this:
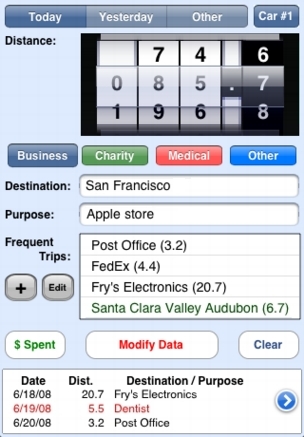
Now you can change any aspect of the entry (the distance, type, destination, purpose, or $ spent), and then tap Modify Data, or, if you change your mind about modifying the entry, just tap Clear.
As an alternate method of modifying an entry in the log, instead of tapping the Pencil and Paper icon and then the entry, just double-tap the entry; the result is the same.
You can also modify one of the latest three entries, the ones which appear on the main screen, directly from that screen. Just tap on the entry (it will change to italics to show that it is in the process of being modified), and then modify some aspect of it and tap Modify Data, or tap Clear to change your mind and leave the entry as is.
1+1: Tapping this icon lets you do a quick total of your mileage in the different categories, after first letting you select the time period for the totals from a variety of choices:
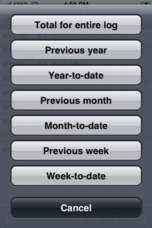
Envelope: Tapping this icon lets you email your log, or a portion of it, either to yourself, your accountant, or, if you're tracking mileage not for income tax purposes but to be reimbursed by your company, to the appropriate person in your company. As with totals, you'll first be given a choice of time periods:
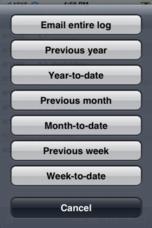
After you select a time period, you will be transferred to the iPhone's email software, with the desired portion of the log filling in the body of the email. Select the "To" address, and off it goes! Note that this is the only way you can get a "permanent copy" of your log, so it is strongly recommended that you do this once a week so that, just in case something happens to your iPhone, you'll have another copy of your log in a different location. In principle, your log is backed up by the iPhone "Sync" software everytime you sync the iPhone, but this backup is only used to restore the iPhone in case something happens to the iPhone, and can't be used directly on the desktop.
The email format is a simple text format, one entry per line, and the different fields of the entry separated by tabs. The "Category" appears as a number 1 through 4 representing, sequentially, Business, Charity, Medical, and Other, in the same order that they appear in the software. If you didn't fill in the "Purpose" field, it appears as a dash "-". Because of the use of tabs, this may (or may not) show up in a well-formatted, easily readable form in your desktop email software. However, with a simple copy and paste, you can transfer your entry to a word processor, spreadsheet, or database, with the tabs used to properly align the information into columns.
In the iPhone "Settings" application under TripLog, you'll find a setting labeled "Email To:". If you enter a value here (either a single email address, or multiple email addresses separated by a comma), when you email your log, this address(es) will be automatically filled in the "To" field. You can change it, or add to it, but this will be the default. You can of course leave the "Email To" setting blank if you prefer.
Upload files through the Internet: There are two limitations with using the iPhone Email software to email your log. One is the length. We aren't sure exactly what the limitation is, but it is finite. The second is that the information can only be sent in the body of an email, not as an attachment. Beginning with version 1.2, TripLog/1040 provides a second method for sending the file, also accessed through the envelope icon. To activate this method, the "URL" value in the Settings app must be set to the URL of an executable Internet script, capable of implementing the "GET" method (if this doesn't mean anything to you, don't worry about it). You also need to set the "Email To:" value so the script knows where to send the email.
When sending your log in this mode, the application does not exit to the iPhone Email application or to the iPhone Safari application, but remains active. It will display any messages send back by the script, such as "Your trip log has been forwarded!", which is the message sent by the script we provide.
An appropriate script is setup on the Stevens Creek Software server, whose URL is http://www.stevenscreek.com/triplogmail.cgi. There are a few drawbacks with this script. First, we can't guarantee it will be available forever. Second, it is possible that, for whatever reason, your system may not accept email from stevenscreek.com. And third, your data will be passing through our server, and this may violate your company policy.
For all these reasons, if at all possible, we encourage you to put a script on your own server (if you have one!). Unfortunately, we aren't in a position to help users with this. If you need help, please consult your system administrator if you have one. And if you aren't able to implement this on your own server, of course you can use ours. This script can be placed either on a regular server or on a secure server; as long as the URL starts with the letters "http," TripLog/1040 will acknowlege it as a valid URL and attempt to execute it. Of course if the URL is entered incorrectly or otherwise fails, you'll see an error message of some sort. If a valid URL starting with "http" is not found, then TripLog/1040 will use the method described above of sending the information in an email via the iPhone Email application.
Here are the two sample scripts you can download, as appropriate for your system. Of course they can be modified:
Customizable settings
TripLog/1040 lets you customize a number of settings, using the iPhone "Settings" application. Start that application, scroll down and tap the TripLog icon, and you'll see this screen (actually longer than the size of the iPhone screen, so you have to scroll down to see it all):
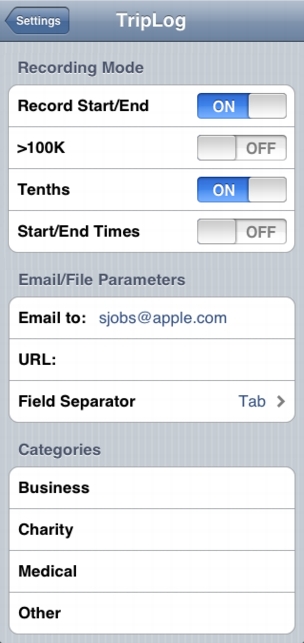
The top three labeled Recording Mode are on/off "toggles" which let you configure what is (and isn't) recorded:
The next three settings, labeled Email/File Parameters, let you configure the way the information is sent out from the software:
The final area, Categories, lets you customize the names of the four categories used by TripLog/1040. The only limitation here is that the names have to be short enough to fit on the buttons on the screen, but it will be fairly obvious to you if they aren't once you start TripLog/1040. TripLog/1040 doesn't give any special role to any of the categories, so all four can serve any role you choose.
Internationalization
TripLog/1040 includes English, Spanish, French, Norwegian, Swedish, Portuguese, and German screens. Any user wishing to see a future version customized in a different language is encouraged to email us for a list of phrases to be translated. We also welcome any suggestions for corrections to the existing translations. We do not anticipate translating this manual, especially given the likelihood that anyone reads the manual anyway!
We greatfully acknowledge the Norwegian translation by Morten Presterud Røvik, the Dutch translation by Sander van Goor, the Portuguese translation by Paulo Antonio Ribeiro, Swedish by Jonas Jireteg, and German courtesy of Volker Heicappell and Marcus Trübendörfer.
Disclaimer!
TripLog/1040 is a tool for recording mileage. It does not offer tax advice. If you want to understand the possible value of mileage deductions on your income taxes, or the rules and limitations which govern them, please discuss these issues with your accountant and/or lawyer. Stevens Creek Software LLC makes no claim for this software other than that you can use it to keep a record of your mileage.
Visit the Stevens Creek Software Home Page
Visit the Stevens Creek Software iPhone Software Support Page
© 2008-2010 Stevens Creek Software